
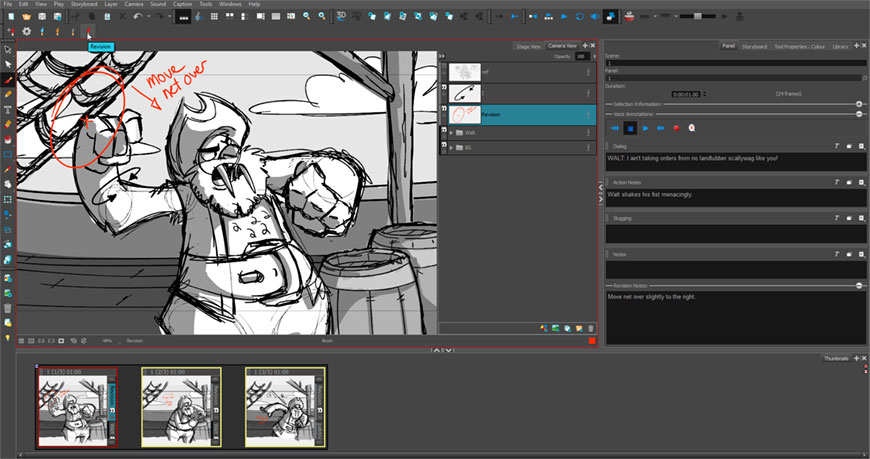
This mode is ideal for working with loops that fit within a predefined grid. The next most commonly used Edit Mode is Grid mode, which works a lot like Slip Mode except that this time any edits you perform with the Trim, Selector, Grabber or Pencil tool are fixed to Grid intervals in the timeline, defined by the currently selected Time Scale and Grid size. The Trim, Selector, Grabber and Pencil tools have complete freedom, and clips can be laid over each other, which will enable you to create crossfades or hard edits where necessary. With Slip Mode engaged you can perform edits on audio at up to sample-level detail. Slip mode is the simplest, and perhaps most common Edit Mode in Pro Tools, and unless you are working with predominantly grid-based music you are likely to want to remain in Slip Mode most of the time. Switching from one to another will change the behaviour of various other tools in the Edit window, such as the Trim, the Selector or the Grabber tools. There are four Edit Modes in Pro Tools 2018: Shuffle, Spot, Slip and Grid. If you’ve been using Pro Tools for any time you’ve no doubt used one or two of these already, but to truly master Pro Tools you will need to learn how and when to use each of the Edit Modes. To see additions and deletions, they must tap at the top of the screen.In this workshop we’re going to look at one of the most basic elements of editing in Pro Tools: the four Edit Modes available in the Edit window. If you send your document to someone else and they open it in Pages on their iPhone or iPad, the document opens in Final View (with change tracking hidden). Click the Text Size pop-up menu, then choose a size. To change the size of the text in the sidebar and in comments, choose Pages > Preferences (from the Pages menu at the top of your screen), then click General at the top of the window. To widen or narrow the sidebar, drag its right edge. If you don’t see a line, make sure no sidebar item is selected. To see a specific comment or change, move your pointer over it in the document the sidebar scrolls to show the content, and a line appears connecting the change with its corresponding entry in the sidebar. To make changes appear in the sidebar, change the filter to include your changes, or click Show All at the top of the sidebar. If you filter changes by author so that your changes aren’t visible in the sidebar, then you make changes, your changes appear in the document but not in the sidebar. If you choose Sort by Document from the View Options menu, the sidebar scrolls as you scroll the document. To change what’s shown in the sidebar, click View Options at the top of the sidebar to sort by page or date, filter changes by author, and hide comments or hide changes. Click the button again to close the sidebar. To open the Comments & Changes sidebar, click in the toolbar, then choose Show Comments & Changes Pane. You can review and edit changes in the Comments & Changes sidebar on the left side of the Pages window. If you can’t remove something from a document.Restore an earlier version of a document.Save a large document as a package file.Export to Word, PDF, or another file format.Change the look of chart text and labels.Add a legend, gridlines, and other markings.Change a chart from one type to another.Functions that accept conditions and wildcards as arguments.Ways to use the string operator and wildcards.String operator and wildcards in formulas.

Calculate values using data in table cells.Select tables, cells, rows, and columns.Fill shapes and text boxes with color or an image.Set pagination and line and page breaks.Format hyphens, dashes, and quotation marks.Format Chinese, Japanese, or Korean text.Use a keyboard shortcut to apply a text style.Create, rename, or delete a paragraph style.Bold, italic, underline, and strikethrough.Select text and place the insertion point.View formatting symbols and layout guides.Intro to images, charts, and other objects.


 0 kommentar(er)
0 kommentar(er)
